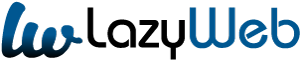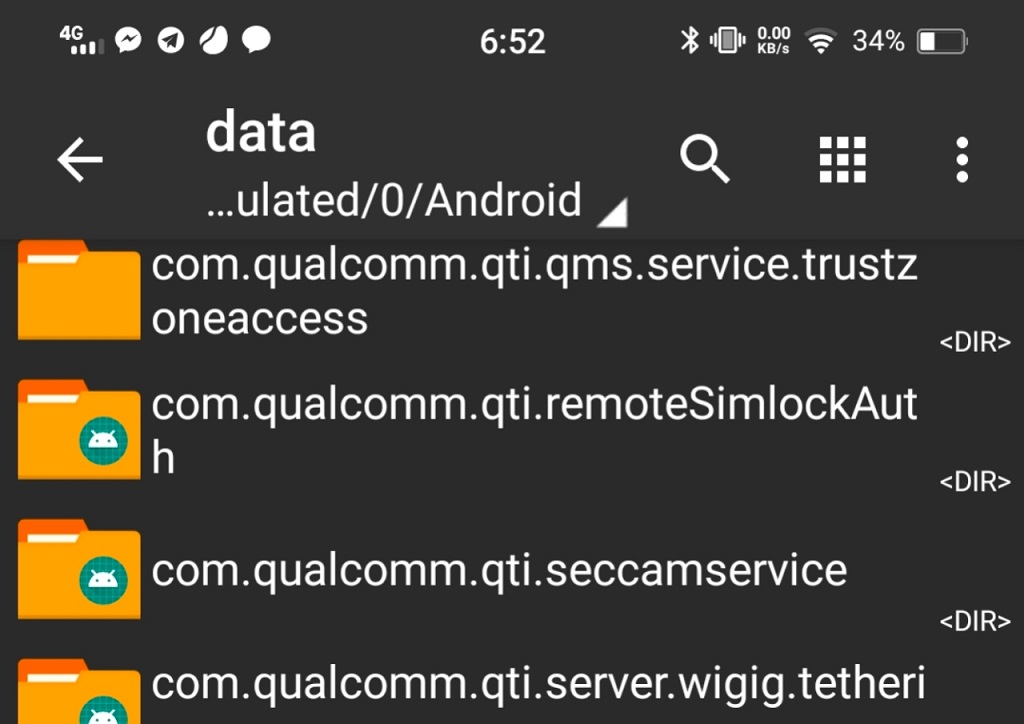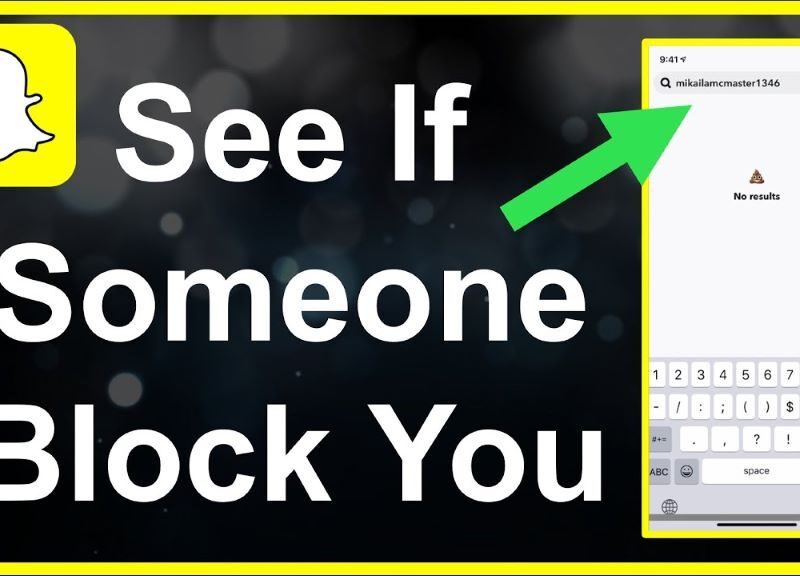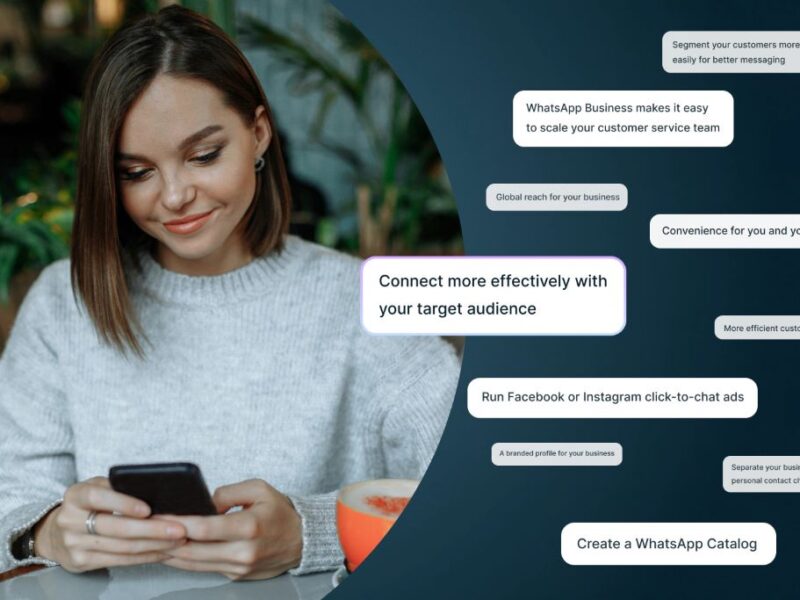To access the Android data folder in Android 12, go to Settings > Storage > Internal Storage > Android > Data. Once there, you can view the folders for each system and user app.
In Android 12, accessing the Android data folder can be essential for managing app data. This guide will provide step-by-step instructions on accessing this folder, allowing you to view and modify the data stored by various apps on your device.
Accessing the Android data folder can help you troubleshoot issues, manage app data, or transfer files within your device. By the end of this guide, provided by https://buzzymoment.com/, you will clearly understand how to access the Android data folder in Android 12, enabling you to manage app data on your device effectively. This knowledge is invaluable for those looking to have more control over their Android device’s functionality and to ensure a smoother user experience by managing files and data with precision.
The Importance Of Accessing Android Data Folder
Understanding The Android Data Folder
Every Android device contains a Data folder, which holds crucial information related to the device’s functioning and data for apps installed on the device. The Data folder is a primary repository for app-specific files and data, storing critical information that allows the Android operating system to function smoothly.
Why Accessing the Android Data Folder Is Important
Accessing the Android Data folder is essential, allowing users to view and manage app-specific files and data. Some apps store important data within this folder, and accessing it can be necessary for tasks such as data backup, troubleshooting app-related issues, or transferring files between apps. Furthermore, for advanced users and developers, accessing the Android Data folder provides the opportunity to modify app-specific data, customize app behavior, and perform testing and debugging procedures.
Methods To Access Android Data Folder
When it comes to accessing the Android data folder in Android 12, there are various methods you can use. Whether you want to access the data folder through file manager apps or utilize the settings to navigate to the Android data directory, there are different approaches you can take. In this guide, we’ll explore the methods to access the Android data folder in Android 12, allowing you to easily manage your device’s data.
Accessing Data Folder Through File Manager Apps
You have several options if you prefer using file manager apps to access the Android data folder. File manager apps such as MiXplorer Silver File Manager, Solid Explorer File Manager, Total Commander, Cx File Explorer, and Amaze File Manager provide convenient interfaces to navigate and manage the Android data folder on your device. By installing and using these apps, you can efficiently access and manipulate the contents of the Android data directory.
Using Settings To Access Android Data Folder
Alternatively, you can use the settings on your Android device to access the Android data folder. By navigating to Settings → Storage → Documents, you can access the file manager, which allows you to explore and manage the contents of the Android data folder. This method provides a straightforward way to access the data folder without needing third-party file manager apps, offering a simple and integrated solution.
Challenges And Workarounds
Accessing the Android data folder in Android 12 can be challenging, especially on non-rooted devices. Android limits accessing specific data folders, which can hinder users from retrieving and modifying essential files. However, there are workarounds available that allow users to access app-specific data folders and unlock the full potential of their Android devices.
Limited Access To Non-rooted Devices
On non-rooted devices, accessing specific data folders can be a struggle. Android prioritizes security and privacy, which restricts full access to sensitive data folders. As a result, users may find it difficult to retrieve files or make modifications within these folders, limiting their ability to manage and customize their Android devices.
The good news is that there are alternative methods to overcome these limitations. Android provides a file manager that can be accessed via the Settings menu. By navigating to Settings >> Storage >> Documents, users can gain access to the file manager, which allows them to browse and manipulate files within their device’s storage.
Accessing App-specific Data Folders
While accessing system-level data folders may be challenging on non-rooted devices, accessing app-specific data folders is relatively more straightforward. Each app has its dedicated data folder, which stores important files and data specific to that app. Users can customize and modify files by accessing these app-specific data folders according to their needs.
To access app-specific data folders, follow these steps:
- Go to the Internal Storage of your Android device.
- Locate the “Android” folder and open it.
- Inside the “Android” folder, you will find the “Data” folder. Open it.
- You will see a long list of folders representing a system or user app.
- Find the folder corresponding to the app you want to access and modify.
- Open the app-specific folder and start managing files as per your requirements.
By following these steps, you can easily access and modify files within app-specific data folders, unlocking the full potential of your Android device.
Alternative Solutions
Besides the traditional method of accessing the Android data folder, alternative solutions provide users with more control and flexibility. These solutions benefit advanced users who want full access to their device’s file system. Two such solutions are:
Using Third-party Apps For Full Control
You can consider using third-party file manager apps if you want complete control over your Android device’s data folder. These apps often offer advanced features and functionality beyond what the built-in file manager provides.
Some popular options include:
- MiXplorer Silver File Manager: This powerful file manager offers many features, including accessing the Android data folder.
- Solid Explorer File Manager: It is another excellent app that allows you to navigate and modify the Android data folder.
- Total Commander: Its dual-pane interface and extensive customization options make it a favorite among power users.
- Cx File Explorer: This user-friendly file manager provides easy access to the Android data folder and offers a clean and intuitive interface.
- Amaze File Manager: Known for its simplicity and speed, Amaze File Manager is a lightweight yet powerful option for managing your Android data folder.
- FX File Explorer: Offering a clean interface and advanced features, FX File Explorer makes navigating and modifying the Android data folder easy.
Using these third-party apps, you can gain full control over your Android data folder without rooting your device.
Rooting The Android Device
Rooting your Android device is another way to gain unrestricted access to the data folder. Rooting allows you to access your device’s entire file system, including the Android data folder. However, it’s worth noting that rooting comes with certain risks and disadvantages.
Some benefits of rooting your device include:
- Total Control: Rooting allows complete control over your device’s system files and folders, including the Android data folder.
- Custom ROMs: With a rooted device, you can install custom ROMs that offer additional features and customization options.
- Advanced Apps: Root-only apps provide advanced functionality and features unavailable on non-rooted devices.
However, rooting also has its drawbacks:
- Voiding Warranty: Rooting your device voids the manufacturer’s warranty, which means you won’t be able to claim repairs or replacements for hardware issues.
- Security Risks: Rooting exposes your device to potential security risks, as malicious apps and software can gain access to sensitive information.
- Bricking: If not done correctly, rooting can potentially brick your device, rendering it unusable.
Therefore, rooting your Android device should be done cautiously and only if you thoroughly understand the risks involved.
In conclusion, third-party file manager apps are a viable alternative if you want complete control over your Android data folder without rooting your device. However, rooting provides the ultimate level of control and access for those who are experienced and willing to take risks.
Frequently Asked Questions On How To Access Android Data Folder In Android 12
How Do I Access My Data Folder On Android?
To access your data folder on Android, go to “Internal Storage” and open the “Android” folder. Then, choose the “Data” folder. You will find a long list of system and user app folders. Note that full access to these locations is only available on rooted devices.
You can access the file manager through Settings > Storage > Documents as a workaround.
Where Is The App Data Stored In Android 12?
Android 12 stores app data in the /data/data folder. However, access to this location is limited to non-rooted devices.
Where Is File Manager On Android 12?
The file manager on Android 12 can be found in the “Storage” section under Settings.
Why Is My Android Data Folder Empty?
Your Android data folder may appear empty due to a lack of permission or a file manager setting.
Conclusion
To access the Android data folder in Android 12, follow these steps: navigate to the “Internal Storage” section, open the “Android” folder, and then choose the “Data” folder. To open the recent apps screen on Android devices, simply tap the square or rectangular icon usually located at the bottom of the screen. This will display a list of folders for each system and user app, allowing you to effortlessly navigate through your recently used applications.
It is important to note that access to these locations may be restricted to non-rooted devices. In such cases, file managers can be accessed through the Settings menu. Accessing the Android data folder can provide valuable insights and customization options for Android users.