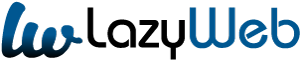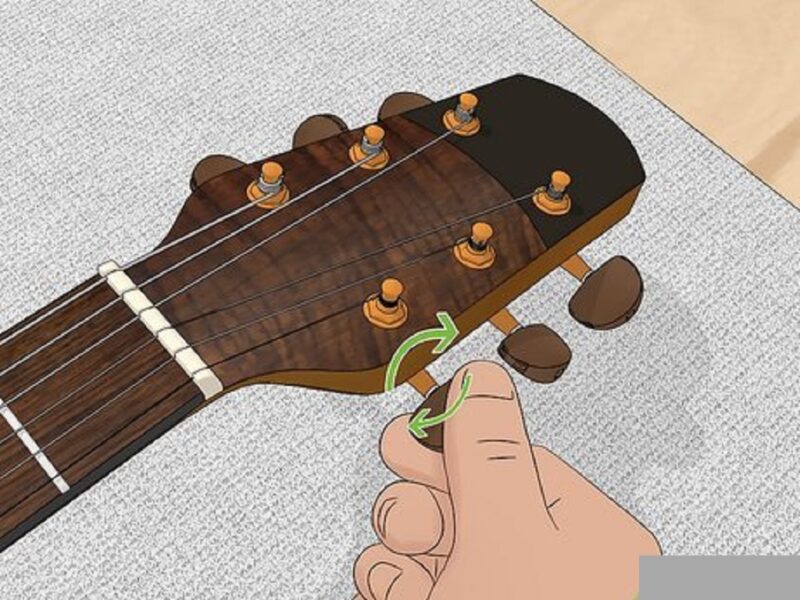Android users have long loved the ability to swipe up from the bottom of their screen to see all of their apps at once. This button, which is often called Recents, provides a convenient way to access your most frequently used apps and save time by accessing them without opening the home screen. The content is presented by ask4files.com
However, if you ever notice your Recents button not working or not behaving as it should, fret not for we’ve got you covered. In this blog, we’ll be covering different techniques you can use to help your phone function faster and maybe even make it work better.
How to open the Recent Apps screen on Android devices
To open the Recent Apps screen on an Android device, swipe up from the bottom of the screen. Then, tap the Recent Apps icon. You’ll see your recent apps listed in a linear fashion. Tap the app you want to open. Discover how to spot fake calculator app
When you open recent apps on your Android device, it will display a list of apps with recent updates marked on them. This makes it easy for you to find that particular app easily and quickly. You can also access recent apps using the Recents menu icon on the home screen. It’s always a good idea to keep your recent apps as clean and organized as possible so that you can access them easily and quickly when needed.
How to disable the Recent Apps screen on Android devices

If you wish to disable the Recent apps screen on your Android device, follow these steps. Firstly, open the Settings app on your device.
– Under General, tap Accessibility.
– Tap Recent apps.
– Turn off Recent apps.
To re-enable the screen, just enable ‘Recent app’ from the accessibility menu as shown above. This will allow you to access and use recent apps as frequently as you want without any hassle.
Tips to keep your Android device running fast
To keep your Android device running fast and efficiently, it’s important to clean up your device, optimize it, and defragment it.
– Clean up your device: Remove unused apps, files, and data. This will help ensure that your device has the optimal amount of memory and storage for apps and games to run smoothly.
– Optimize your device: Disable unnecessary features and apps. By removing features you don’t use, you can free up space on your device that can be used for other apps or files. This will help improve the speed of your device.
– Defragment your device: Improve the speed of your Android device by optimizing its file system. When you’re using an Android device, it is important to optimize the file system to ensure efficient performance and quick response times. By regularly updating the file system with the latest updates, you can get better performance from your device overall.
– If battery life is a concern, consider using a task-killer app. These apps help free RAM by killing running tasks on your phone (such as background processes or apps in the background). They also help save battery life by preventing unnecessary activities from running on your phone.
In addition to these tips, it’s important to regularly back up your data so that you have a copy of all of your important information should anything happen to your phone or if you decide to sell it.
Opening the recent apps overview
To open the recent apps overview screen on your Android device, swipe down from the top of the screen. Once you’re on this screen, tap and hold on to the ‘Recent Apps’ icon.
After a few seconds, you’ll see two options – ‘ Open All ‘ and ‘ Close All ‘. You can also drag and drop the recent apps icon onto the home screen of your device to open one particular app. This is similar to how you would open an app on your iPhone or iPad. After you have opened the app, simply tap on it to start using it.
Opening and closing a recent app
When you open the recent apps screen, you’ll see a list of the apps you’ve used most recently. This is called the ‘Recent Apps’ screen.
To open the recent apps screen, tap the three lines in the top-left corner of your device’s display. The three lines are known as ‘dots’ and they indicate that an app has been recent or opened recently. If an app has been recent, it will appear on the recent apps screen.
To close the recent apps screen, drag any app to the bottom of the list or use the back button on your device. When you reopen an app that you recently closed, drag it to the top of the list. This will make that app recent again.
You can also hide all apps with two quick taps on the home button. To rearrange apps on the recent apps screen, drag one app to a new location.
Things You Can Do If Android Recent Apps Button Is Not Working
If the Recent apps button is not working on your Android device, you can take a few steps to troubleshoot the issue. Firstly, try uninstalling and reinstalling the Android OS. This should reset your device to its default settings, which may solve the problem. If that doesn’t work, try pressing and holding the Recent apps button on the home screen. This will temporarily open the recent apps screen and allow you to access your recent tasks.
If that also doesn’t work, try tapping on the recent apps button in the app drawer. This will open up your recent apps screen in an app of your choice. Additionally, try using a different browser on your Android device. This may help refresh your view of your recent tasks and make them appear more vivid. Finally, open the Recent Apps screen in landscape mode for easier access to your most-used apps.
View the Most Recently Downloaded Apps
To open the Recent apps screen on your Android device, you can follow the steps outlined below.
– Open the recent key on your keyboard.
– Scroll down to find the app you are looking for and tap it to open.
– If you want to uninstall the app, tap its icon and then tap the trash can icon to remove it from your recent apps list.
Additionally, you can also access the most recently downloaded apps by opening ‘My apps’ in your device’s Settings menu. From there, scroll down to find the app and open it as per usual.
Finally, if you have any questions regarding this process, please let us know in the comments section below.
Conclusion
The Recent Apps screen on Android devices displays the apps that were recently used. It is one of the most used features on Android devices. However, if you want to disable it or limit the number of apps shown on the Recent Apps screen, read our blog on how to do that. Additionally, we have shared some tips that can help your Android device run faster and optimize its performance. If you are facing any issues with the recent apps screen on your Android phone or tablet, don’t hesitate to get in touch with us for help.
You may like to read How to Grade Your Pokemon Cards: complete guide