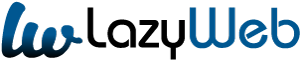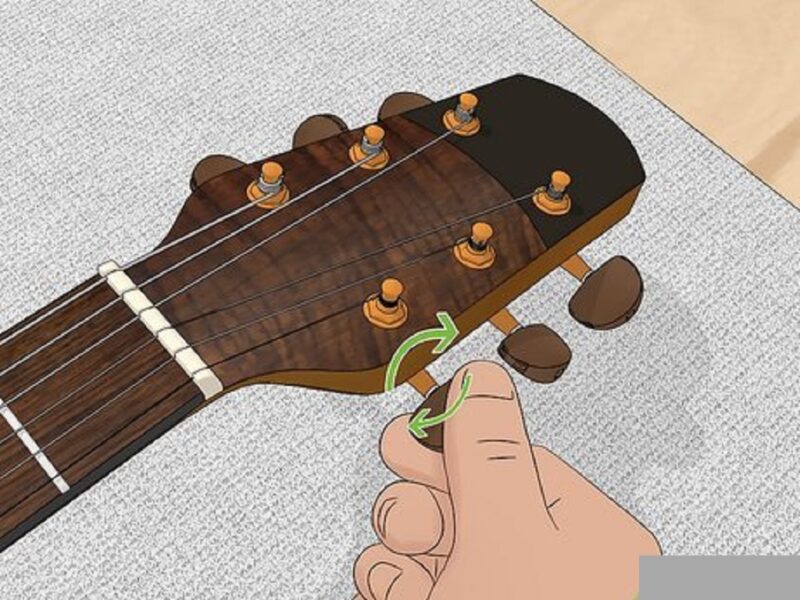Google maps are pretty simple to use, but it becomes even more fun to be guided to your destination with a few little-known tips. Google Maps cost nothing and have little to envy a “professional” satellite navigator. The important thing is to take advantage of all its many features to the fullest. Here are some tricks to experiment with the lesser-used features that are little known.
Solve why is google maps so slow
Below are some effective steps to solve why google maps are so slow problem:
Use offline maps
Unlike a normal GPS, Google maps do not store the cartography on the smartphone because it would take up too much space. But there is a trick to always have the area of interest close at hand so as not to lose the compass if the mobile phone, for various reasons, remains without an Internet connection. In short, better prevention than cure. It is an operation that can be performed – obviously before leaving – from Google Maps directly on the smartphone: here’s how to proceed.
Open the Google Maps app on your smartphone and set the desired route: a box will appear asking if you want to “download offline driving directions in case of an unstable connection along the route.” Just touch the box to start the download of the offline area. Given the file size, it is advisable to do this when a Wi-Fi connection is available. The file will be stored locally, i.e., in the mobile phone’s memory, or, for those who have Android 6.0 (or higher version), also on the SD card (if present).
Once the maps have landed on the phone, they can be accessed from the Maps app > Menu> Offline areas. So if during the trip, the internet connection becomes slow or disappears altogether, a lightning icon will appear, and Google Maps will start using the offline areas to provide driving directions.
Plan your trip from your computer
Google maps also allow you to save an itinerary from the comfort of your home computer in just a few steps. The procedure is similar to the one just illustrated for the smartphone: you set the path and simply click on the Send to phone option.
If you have more than one smartphone linked to your Google account, choose the one you intend to use to be taken to your destination. The offline maps you want will appear in the appropriate area on your mobile. You can also share a place by sending the appropriate link – also as a short URL – by copying it in an email or SMS or posting it on social networks or a website.
Google maps work by taking advantage of the smartphone’s data connection. Those who do not have many GBs would do better to run for cover, especially if the journey to reach their destination is quite long. The solution is to create offline areas – as explained above – but with an additional option to activate.
Use Google Maps only with a Wi-Fi connection
Go to Menu> Settings and enable the Wi-Fi only function. The important thing is to know that you will only browse your areas offline without a connection to a wireless network.
Why keep typing your home address, or the most popular places, if you can store them on maps? This is the Your Places feature. Again go to Menu> Your places > Labeled. If it has not already happened, Google asks you to set the addresses of Home and Work. Touch the writing and type the address.
It is possible that, if it is a place you frequent often, it will certainly appear among the suggestions. If you change residence, it is unnecessary to go to the registry office to inform the maps because just tap the three dots on the right and choose the Edit option. The more geeks, always from the same Menu, can also choose a custom icon. To save other places on the maps, type the address or find it on the maps, or select one from the history, to make the famous red placeholder appear: a window will appear with a star linked to the Save item.
A journey with intermediate stages
Google maps need a starting and ending address to guide you to your destination. But it also allows you to include intermediate stages in the journey.
Once the route has been set, touch the three dots at the top right and choose Add stage: a box will appear where you can type the third address, or a fourth, and so on. The nicest option is that the panes can be moved with a finger so you can change the trip as you like. Remember, in the end, to confirm your choices by tapping on END.
Google Maps history
Here there is an indication of the place where you are at that precise moment and a calendar to browse all the trips made, where, and when. Those who fear for their privacy can deactivate the history – that is, the memorization of the places visited – or delete them. The tools to do this are in the Settings area accessible from the menu that opens with a tap on the three dots at the top right of the History page.
Measure the distance between two places
Google has added a curious function that allows you to measure the distance between two, or more points, on the map: this is how it works. Touch and hold your finger on a point on the map to make the red pin appear. Then, starting from the bottom, slide your finger upwards on the place’s name and then choose the command Measure distance.
A sort of “crosshair” will appear on the map where the placeholder used to be: then move the map with your fingertip and find the place whose distance you want to know is displayed, in real-time, in the box below. To enter other points in the measurement, simply touch the round blue icon with a + in the center at the bottom right of the screen. To delete a point, use the curved arrow at the top of the top bar to delete everything. Instead, point your finger on the usual menu at the top right and choose Delete.
The gas station, restaurant, and bathroom? No problem! Even if you are behind the wheel, it may not be impossible to ask Google Maps for directions on where to refuel, eat or find a toilet. Just touch the magnifying glass to bring up the following “stop” options: Petrol stations, Restaurants, Grocery stores, Bars or Search along the route for what you want.
Once the choice has been made, all that remains is to follow the directions to reach the desired place before driving back.
Use voice commands to search for a place
It is a function that exists. Why not try it? Google Maps allows you to use your voice to search for a place on the map. It works as long as you speak loudly and spell the words well. To get more collaboration from Google’s voice assistant, you need to turn it on.
Here’s how to proceed: set up and start browsing, tap the three dots at the bottom right, choose Settings, and then “OK Google” detection. Activate the function from any screen, therefore also from the maps. After repeating OK Google three times, voice commands are available.
What does this mean? Simple, that while driving, without touching the screen, you pronounce OK Google followed by your request, for example, the word “restaurants”: in fact, here they appear on the screen. Or, if you have lost the name of the street to turn into, ask – always after an OK Google – “where should I turn?” And the navigator repeats it. It takes a bit of testing to familiarize yourself with this new feature, but you find a way to make the most of it in the end.
You may also like to read, How to stop Facebook from using my data?