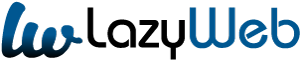Imagine a world where you could view two windows side by side on your screen. It’s not only possible, but it’s easy! In this tutorial, we’ll show you how to do just that using Smart Window. This can be especially useful if you’re comparing two different websites or documents at once. Let’s get started! The blog post is presented by https://beebuze.com
This is a good way to have two views side by side

This is a good way to have two views side by side. You can do this with any window on your computer, like a website or document. Take a look at the viper architecture.
To do this:
- Open the window that you want to view side by side (e.g., Google Chrome). In this example, we’ll use google.com as our first window and smart window as our second window–but feel free to use different apps or websites if you’d like!
2a – If you’re using a Macbook Pro with Touch Bar: press Command + Option + Control + 6 (or just press Control + 6)
Open your two windows
To view two windows side by side, you’ll need to have two windows open. To do so, click on the icon in your taskbar (the bar at the bottom of your screen). This will open a pop-up menu with all of your currently running programs. Find and select Smart Window from this menu if it doesn’t already appear there automatically. Then, choose either “Smart Window” or “New Smart Window” from within the app itself when prompted to do so by clicking on one or both windows that you want to be displayed side by side
Drag one of the windows to the top right corner of your screen
Drag one of the windows to the top right corner of your screen.
Once you have done this, right-click on it and select “View Side by Side”. You’ll see that both windows are now visible side by side.
This is a great way to multitask, as you can do two things at once. For example, if you’re working on a project at work and need to check your email, just open up Outlook on one side of the screen and Word on the other.
Drag the other window to the bottom left corner of your screen
Now that you’ve got two windows open, there are a few ways to view them side by side.
- Drag the other window to the bottom left corner of your screen. You’ll see an outline of where it will go, and when you let go, both windows will be displayed side-by-side in full-screen mode (as opposed to taking up only half of your screen). To resize one or both of these windows as needed, drag their edges with your mouse cursor until they’re both at an appropriate size for viewing comfortably together.
- Drag the other window to the top left corner of your screen. This works similarly as above–you’ll see an outline showing where this second window will appear, and then when released it will appear alongside its counterpart onscreen rather than taking up space all by itself!
Release both windows when you are satisfied with their positions
Once you’ve clicked and dragged your first window to the top right corner of your screen, click and drag it again to the bottom left corner of your screen.
You should now have two windows side by side! To release both windows when you are satisfied with their positions, simply click outside of either window (or anywhere on your desktop).
To resize a window, click and drag one of the corners of the window. When you are happy with the size, let go and both windows will automatically adjust to their new positions.
Conclusion
We hope you enjoyed this tutorial and learned how to view two windows side by side using Smart Window. If you have any questions or comments please feel free to leave them below!