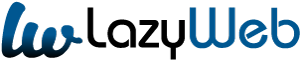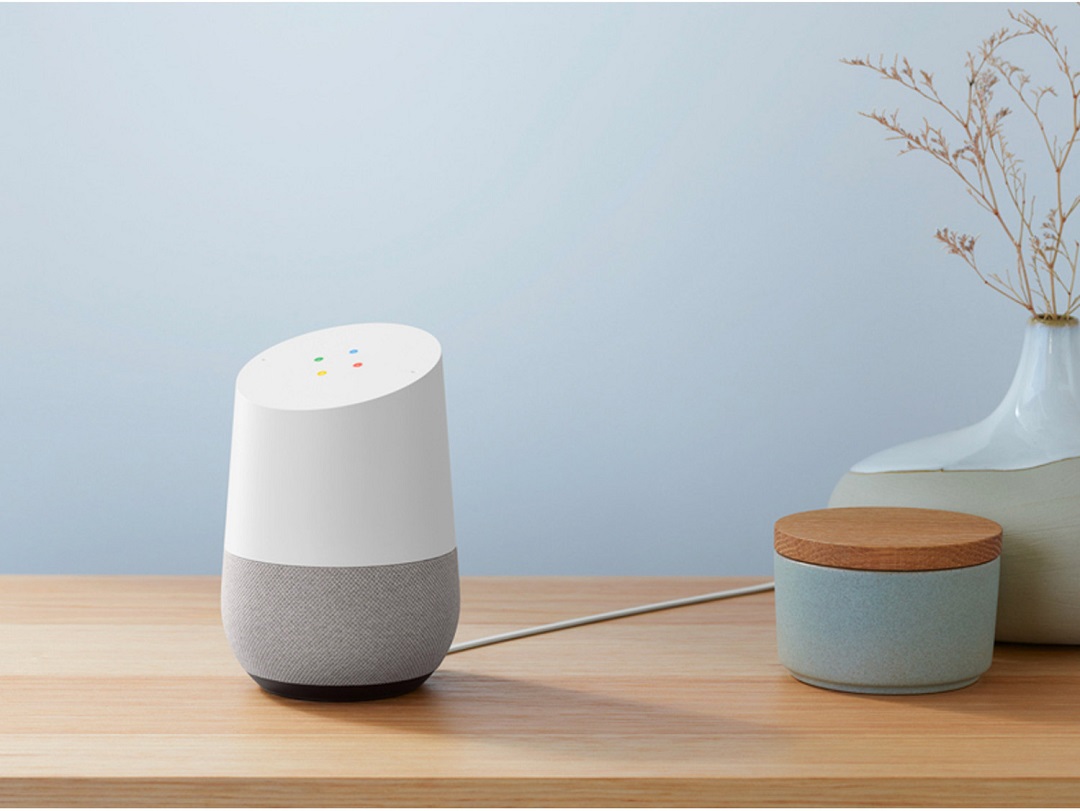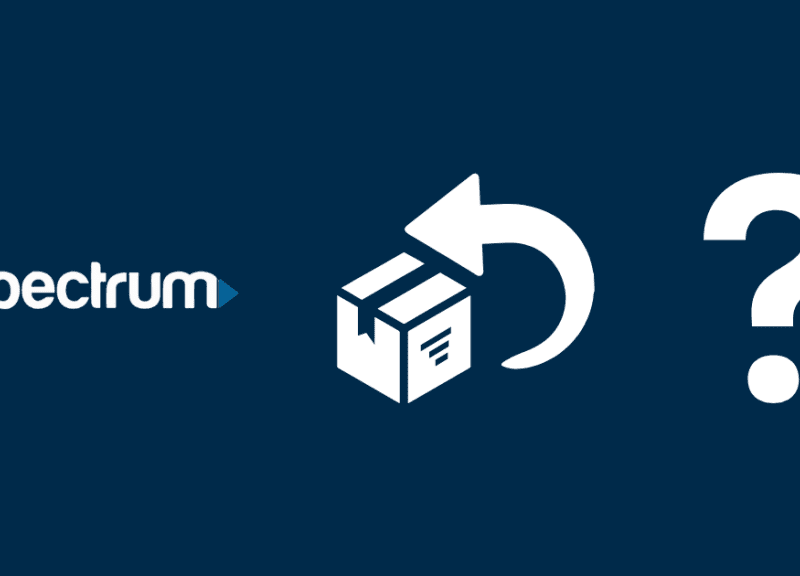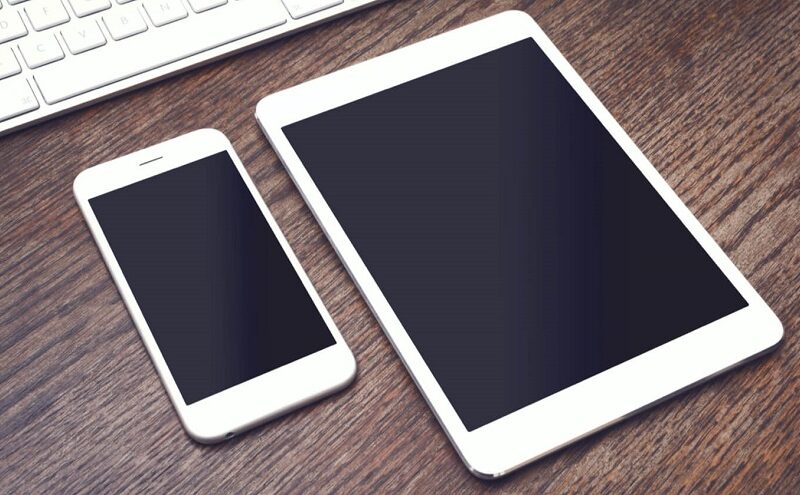To factory reset Google Home, hold down the microphone mute button on the device for about 15 seconds until you hear the confirmation sound. Google Home can be easily reset to its factory settings by following a simple process.
By holding down the microphone mute button on the device for about 15 seconds, you can initiate a factory reset. This action will erase all your settings, preferences, and connected accounts from the device, reverting it to its original state.
Whether you want to sell your Google Home, troubleshoot an issue, or start fresh, the factory reset option provides a quick and effective solution. We will guide you through the step-by-step process of performing a factory reset on your Google Home device.
When To Factory Reset Google Home
There might come a time when you need to factory reset your Google Home, much like you would with other smart devices such as The Kindle. Whether it’s because you’re experiencing troubleshooting issues or preparing to sell or give away your device, performing a factory reset can help resolve any problems and ensure your Google Home is ready for its next user. In this article, we will explore the two main situations where a factory reset is recommended: troubleshooting issues and preparing to sell or give away your Google Home.
Troubleshooting Issues
If you’re encountering persistent problems with your Google Home, a factory reset can be a practical solution. Resetting your device back to its factory settings can help resolve software glitches, connectivity issues, or any other troubleshooting problems you might be facing. Some common issues that may require a factory reset include:
- Google Home not responding to voice commands
- Inability to connect to Wi-Fi network
- Errors or crashes with the Google Home app
- Glitches with smart home integration or other connected devices
If you’ve tried basic troubleshooting steps and the problem persists, a factory reset can often provide a fresh start and clear any lingering issues. Just keep in mind that performing a factory reset will erase all data on your Google Home, including personalized settings and preferences.
Preparing To Sell Or Give Away
If you’re planning to sell or give away your Google Home, it’s crucial to perform a factory reset to ensure your personal information is removed from the device. Factory resetting your Google Home will delete all stored data, including your Google account settings and any connected services. This ensures that the next user will have a clean slate to set up the device according to their preferences.
Before you sell or give away your Google Home, it’s recommended to follow these steps:
- Disconnect your Google Home from your Google account by following the instructions in the Google Home app.
- Perform a factory reset by pressing and holding the microphone mute button on your Google Home device for about 15 seconds.
- Wait for the device to reset, and you’re now ready to sell or give away your Google Home.
By performing a factory reset and following the necessary steps, you can ensure that your Google Home is ready to troubleshoot issues or find its new home without any personal data or settings.
Steps To Factory Reset Google Home
If you are experiencing issues with your Google Home, performing a factory reset can often help resolve the problem. A factory reset will bring your device back to its original settings, erasing all data and settings you have made. If you’re unsure how to go about it, follow these simple steps to factory reset your Google Home.
Step 1: Unplug And Replug
- Begin by unplugging your Google Home device from the power source.
- Leave it unplugged for about 10 seconds before plugging it back in.
- Make sure the power is securely connected, and wait for the device to power on completely.
Step 2: Press And Hold The Reset Button
- Locate the reset button on the back or bottom of your Google Home device. It is usually a small hole labeled “Reset.”
- Using a paperclip or a similarly thin object, press and hold the reset button for about 15 seconds.
- Release the reset button once you see the LED lights on your Google Home flashing.
- Your Google Home device will now restart and begin the factory reset process.
It’s important to note that performing a factory reset will erase all your device’s personalized settings, such as Wi-Fi network information and linked accounts. After the reset, you will need to set up your Google Home device again as if it were new. However, this can often help resolve any issues you may be experiencing and ensure your device is running smoothly.
Post-reset Considerations
After factory reset your Google Home, there are a few essential post-reset considerations to ensure a smooth transition and seamless functionality, especially if you plan to use services like Apple Music on Google Home. From reconnecting to Wi-Fi to reconfiguring and setting up your device, it’s important to follow the necessary steps to get your Google Home running efficiently once again. This includes reestablishing connections to streaming services and smart home devices, as well as recalibrating any personalized settings that were lost during the reset.
Reconnecting To Wi-fi
Ensure that the Wi-Fi Network is readily available and accessible as you set out to reconnect your Google Home after a factory reset. Follow these simple steps:
- Unlock your smartphone or tablet and open the Google Home app.
- Select the device you wish to reconnect to Wi-Fi from the home screen.
- Tap on the Settings icon and select Wi-Fi.
- Choose the network you wish to connect to, enter the password if prompted, and then tap Connect.
Reconfiguration And Setup
Once you have successfully reconnected to Wi-Fi, proceed to reconfigure and set up your Google Home to ensure it is tailored to your preferences. Follow these steps:
- Open the Google Home app and select the device you just reconnected to Wi-Fi.
- Follow the on-screen instructions to reconfigure the device settings, including language and location preferences.
- Set up voice match to personalize the Google Assistant experience for different users in your household.
- Link your favorite music streaming services and smart home devices to Google Home for a customized experience.
Frequently Asked Questions For How To Factory Reset Google Home
How Do I Factory Reset My Google Home?
To factory reset your Google Home, press and hold the microphone mute button for about 15 seconds until you hear a sound and the lights on the device start flashing. This will restore the device to its original factory settings, erasing all personalized settings and information.
What Happens When I Factory Reset My Google Home?
When you factory reset your Google Home, all personal data, settings, and accounts linked to the device will be wiped out. This includes Wi-Fi networks, smart home device connections, and any personalized settings or preferences. After the reset, your Google Home will be restored to its original factory settings.
Can I Undo A Factory Reset On Google Home?
No, once you perform a factory reset on Google Home, it is not possible to undo or reverse the process. The device will be restored to its original factory settings, and all data and personalized settings will be permanently erased.
Therefore, it’s important to backup any important information or settings before performing a factory reset.
Conclusion
Resetting your Google Home enables you to resolve various issues and start fresh with your device. By following these simple steps, you can easily perform a factory reset on your Google Home, ensuring optimal performance and functionality. Take control of your device and enjoy a seamless user experience.